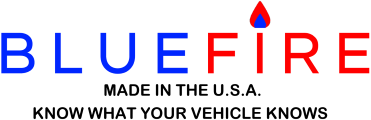Profile: BlueFire Admin
It's probably because your Fire tablet is running an older version of Android that is no longer supported by the App. That's one of the reasons we no longer recommend Amazon tablets. See the Getting Started document for more information.
It looks like Google has thrown us developers a curveball with Android version 15. So far it’s only the Pixel models that have that version installed.
I’m working on a fix and hopefully will have it out in a couple of days.
11.2.0 Updates: 5/24/2025
• Apple Devices
1. Vertical Linear gauges are now scaled correctly.
2. Location Services and Location Permissions are no longer required.
• Android Devices
1. Requires Android version 9+.
2. Location and Location Services are required and need to be turned on and allowed.
• Windows Devices
1. The X button will properly close the App but will not save dash or gauge changes.
• App Startup
1. Fixed showing App updates locking the Home page.
• Adapter Connection
1. Removed auto-pairing for Bluetooth Classic (2.1) adapters (must be manually paired).
• View Dash Page
1. Can now move a gauge off the page left and top up to 75% of the gauge size.
2. Added auto move gauge back if the gauge is more then 75% off the page.
• Customize Dash Page
1. More accurate gauge and dash resizing.
2. Fixed Resize Dash doubling the resized 'Gauge Percent'.
3. Moved 'Auto Resize' to Resize Dash, 'Auto Resize Width' and 'Auto Resize Height'.
4. The Resize Dash buttons will resize and then show the dash.
• Customize Gauges Page
1. Adjusted field sizes for allowing decimal values.
2. Fixed 'Gauge Size' not populating after a Linear Gauge reset.
3. The Navigation Map 'Gauge Size' label now shows 'Icon Size'.
4. Fixed the Android Backdrop text gauge Image 'Opacity' not showing images correctly.
• Dash Download Page
1. Fixed not showing the dashes page number.
2. Added a 'Dashes/Page' field that replaces the Settings 'Download Count'.
3. Tapping the 'Retrieving Dashes' will show the 'Dashes/Page' field.
• Trip Page
1. Double tapping the 'Location' text of the Start and End locations will retrieve the location.
• Settings Page
1. Night mode will not change while an alert is showing.
2. Night mode will not change while the App is connecting to the adapter
3. Added a waning alert to 'Connect to the OBD-II Data Bus' for conflict with J1939.
4. Removed the 'Download Count' setting in lieu of the Dash Download 'Dashes/Page'.
• Fuel and DEF Page
1. Fixed the 'Primary Fuel Tank Capacity' not showing the numeric keyboard.
• Other
1. Fixed various system errors.
2. Internal updates and improvements.
• Documentation
1. The Getting Started document has been updated to version 11.0.0.
11.2.1 Updates: 6/6/2025
• App Startup
1. Fixed iOS hanging on 'Checking Permissions' if Location Services is on.
• Customize Dash Page
1. Re-added the Reconnect Button primarily for J1708 data buses (see Getting Started document).
2. Changing a dash to a Simple dash will now remove all Text and Button gauges.
• App/Dash/Gauges Colors Pages
1. Fixed pages not switching from night to day if Night Mode is on.
• Settings Page
1. Settings will automatically be saved if logging data (no Saved alert).
11.2.2 Updates: 6/18/2025
• App Startup
1. Changed the email address prompt to show the keyboard and be more clear of where to enter the email address.
• Customize Dash Page
1. Added new Text and Graphic gauges 'DPF Ash Percent' and 'DPF Soot Percent'.
2. Load dash will set 'Snap/Size to Grid' off for all gauges (not just the dash).
3. Download Dash will continue to allow downloading after downloading a dash.
4. Download and Import Dash will save the dash as a 'Saved' dash. You must then 'Load' the dash to show it.
• View Dash Page
1. Fixed Text gauges 'DPF Intake Pressure', 'DPF Intake Temp', and 'DPF Exhaust Temp' not updating.
2. Fixed the 'Trip Reset' button not prefixing the trip name with 'Demo' when in Demo mode.
3. Fixed the Navigation Map moving the Map icon too fast in Demo mode.
4. Fixed the Navigation Map not being in sync with Trips in Demo mode.
5. Key off will set the appropriate gauge values to 0 and not show alert colors.
6. Single tapping Graphic gauges will navigate to the same page as Text gauges do.
• Trip Page
1. Demo Trips will show the distance as the GPS distance (but the other data will still be static Demo data).
• Faults Page
1. Fixed not showing the enabled button colors.
• About Page
1. Fixed not showing the enabled button colors.
• Other
1. Internal updates and improvements.
• Documentation
1. The Getting Started document has been updated to version 11.1.0.
4.1.0 Updates: 4/16/2025
Note, this is not a required Firmware update so there is no urgent need to send your Adapter in for this update.
• Only for Hardware 4.1 Adapters.
• Requires App version 11.1.1+.
• Connection and disconnection timeouts can now be set by the App.
• System errors will pulse the LEDs Magenta and reboot the Adapter.
• Bluetooth errors will pulse the LEDs Red and lock the Adapter.
• Flashing a new Firmware will pulse the LEDs Cyan prior to flashing the Firmware.
• Internal updates and improvements.
• Available with Firmware Update Program version 11.2.3.
11.1.0 Updates: 3/31/2025
• Adapter Firmware
1. Supports Adapter Firmware version 4.0.0.
• App Startup
1. Email address is now required.
• View Dash Page
1. Fixed Android dash scrolling into the status bar.
• Customize Dash Page
1. Counter graphic gauges (Miles and Hours) will default the 'Interval' to 100.
2. The 'Save Custom Dash' page will prompt to save data if the data was changed without saving it.
• Customize Gauges Page
1. Added a 'Show ECM Data' option to the Speedometer, and Average and Instant Fuel Economy gauges.
2. Fixed not always prompting to save when data has changed.
3. Fixed system error when backing up a gauge.
4. Fixed system error when navigating from the View Dash page.
5. Fixed system error when removing a gauge after returning from the Audio Alerts page.
• Trip Page
1. The 'Delete Trip after Emailing' option is now more reliable.
• Other
1. Adapter registration has been improved.
2. Better detection of ignition Key On and Key Off.
3. Many Internal updates and improvements.
11.1.1 Updates: 4/17/2025
• Adapter Firmware
1. Supports Adapter Firmware version 4.1.0.
• App Startup
1. Bluetooth alerts will no longer kill the App.
2. Bluetooth alerts will differentiate between Bluetooth off and Bluetooth not authorized.
• Adapter Connection
1. Fixed connection hanging with 'Disconnect' alert when the 'Auto Connect' setting is on.
• Settings Page
1. Removed the 'Use Bluetooth Low Energy' option as it is now the default.
• Other
1. Fixed system error when disconnecting from the Adapter.
2. Internal updates and improvements.
4.0.0 Updates: 3/31/2025
Note, this is not a required Firmware update so there is no urgent need to send your Adapter in for this update.
• Only for Hardware 4.1 Adapters.
• Requires App version 11.1.0+.
• Faster App connection.
• Supports the 1 mb J1939 data bus.
• Factory Reset will no longer reset Security settings.
• Apple devices can now have a password greater than 32 characters.
• Bluetooth advertising now contains the adapter name and version.
• Internal system errors will no longer wait 15 seconds before rebooting the Adapter.
• Internal system errors will pulse the LEDs yellow and reboot the Adapter.
• Bluetooth connection errors will pulse the LEDs magenta and lock the Adapter.
• Flashing a new firmware will pulse the LEDs cyan prior to flashing the firmware.
• Internal updates and improvements.
• Available with Firmware Update Program version 11.2.0.
11.0.0 Important Notices
• Compatible with App versions 9.75 and 10.x. App versions less than 9.75 will need a new install.
• Only Adapter Hardware version 4.1 and Firmware versions 3.23+ are supported. See the App's About page for your Hardware and Firmware versions.
• If your 3.1 Adapter's hardware has not been updated to version 4.1, DO NOT install App version 11.0. You may need to turn off any auto-updates for BlueFire Apps in your App Store to keep your App from updating.
• Adapters with Hardware version 2.1 (Classic Bluetooth) and Firmware version 3.23 will still work, but they will no longer be supported after July 2025. You will need to send them in for a hardware and firmware update before July.
• To update your Adapter's Hardware and Firmware, order and send in your Adapter from this link.
11.0.0 Updates: 3/5/2025
• Apple
1. The App now only supports iPads and iPhones with iOS version 15 and above.
• Android
1. Android version 15 (API level 35) is now supported.
• Amazon
1. The following Fire tablets are no longer supported with this version.
• Fire 7 (2019)
• Fire HD 8 (2020)
• Fire HD 8 (2018)
• Fire HD 10 (2019)
• App Startup
1. The Initializing page has been removed with initializing occurring after the Home page appears.
2. All permissions are requested and checked, and the App will end if permissions are not allowed.
3. A dash that has been previously merged and is corrupted will be repaired and an alert shown.
4. Classic (2.1) Adapters will receive an alert about updating to hardware version 4.1.
• Adapter Connection
1. Supports 1M J1939 Data Bus.
2. Fixed Android swiping back not cancelling a connection attempt.
3. Only BlueFire BLE 4.1 Adapters will be auto selected for connection. Classic (2.1) Adapters will still rely on pairing.
• EULA Page
1. Fixed showing the back arrow on Android and Apple devices.
• Home Page
1. Individual App initializations will show as a popup alert after the Home page appears.
• View Dash Page
1. The 'Fuel Rate' gauge will now show a single decimal place. This can be changed in Customize Gauges.
2. The 'Navigation Map' gauge will no longer force the page to reload after coming back from the background.
• Customize Dash Page
1. Fixed 'Auto Save Dash' not always saving the dash.
2. Fixed 'Load Dash' replacing the current dash when selecting a dash.
3. Fixed 'Merge Dash' causing a system error when viewing the dash.
4. Fixed Dash and Gauge settings not always being saved in certain cases.
5. Load, Merge, and Import Dash will check and repair corrupted dashes.
• Customize Gauges Page
1. Fixed the 'Show Volume' option not always working correctly.
2. Fixed the 'Fuel Rate' gauge not allowing setting the number of decimals.
3. The 'Navigation Map' gauge will not move the location icon and single/double taps are ignored.
4. The 'Navigation Map' gauge will show a new location in Debug Mode each time the map is shown.
• App/Dash/Gauges Colors Pages
1. Fixed buttons not working as they should.
• Download Dash Page
1. Fixed system error when the mobile device does not have enought memory to download a dash.
• Fuel and DEF Page
1. Added a 'Calculate Instant Fuel Economy' option.
2. Fixed the 'Calculate DEF Used' option not working correctly when populated with Demo data.
• Drive Page
1. Calculated 'Instant Fuel Economy' will be shown if set in the 'Fuel and DEF' page.
• Trip Page
1. Fixed the 'Trip Name' field not editing for invalid characters.
2. Fixed 'Life-to-Date' totals showing Demo data when not in Demo Mode.
3. The 'Non-Engine Fuel Used' and 'Partial Fuel Fill' options now work in Demo Mode.
• Faults Page
1. Fixed the 'File Name' field not editing for invalid characters.
• Audio Alerts Page
1. The 'File Name' field will default to Ringtone.mp3.
2. The 'Audio Volume' can be set to 0 to keep the alert from playing the Audio File.
3. The 'TTS Volume' can be set to 0 to keep the alert from playing the TTS Text.
• Settings Page
1. Fixed 'Backup/Restore' not backing up the App Colors.
2. Fixed the 'Register Adapter' Setting not focusing after an edit error.
3. Fixed 'Restore Files' restoring a corrupted dash not removing the dash and restoring the current dash.
4. Added a 'Hide Startup Alerts' Setting.
5. Added a 'Queue Adapter Data' Setting.
6. Added a 'Database Timeout' System Setting.
7. Added a 'Force 1M Data Bus' System Setting.
8. Renamed the 'Ignore Location' Setting to 'Use GPS'.
9. Renamed the 'Location Interval' Setting to 'GPS Interval', now in seconds with a default of 3 seconds.
10. Renamed the Night Mode Light Sensor 'Interval' Setting to 'Avg Count' with a default of 25 (approx. 3 seconds).
12. Removed the 'Connect to Last Adapter' and 'Connect to Strongest Signal' Settings.
13. Removed the 'Heartbeat Timeout' System Setting.
• Other
1. Better retrieval of GPS data (location, speed, heading, elevation).
2. Reduced the width of Alerts in landscape orientation.
3. Sending the App to the background will end any alert that is showing.
4. Added an 'Internet is not available' and an 'Internet is now available' message.
5. Fixed system error if Bluetooth is turned off.
6. The App will now detect Bluetooth is turned off when connecting to the Adapter.
7. Fixed Android odd behavior when swiping back when an Alert is shown.
8. Fixed Android system error when swiping back before a page is fully shown.
9. Fixed IOS not editing and updating page entry data fields (eg. Adapter Registration).
10. The Android API is no longer supported.
11. Internal updates and improvements.
• Documentation
1. The Getting Started document has been updated to version 9.0.0.
2. Updated the Getting Started document's Night Mode Setting, Night Mode Button, and Dimmer Button.
Known Bugs
1. Apple Vertical Linear gauges do not scale.
11.0.1 Updates: 3/11/2025
• Adapter Connection
1. Fixed Android system error when connecting to the Adapter and Bluetooth is turned off.
• Customize Dash Page
1. The 'Upload Custom Dash' option no longer goes to the 'Save Customize Dash' option first.
• Fuel and DEF Page
1. Fixed 'Calculate Instant Fuel Economy' not allowing to be set.
• Settings Page
1. Fixed Night Mode 'Light Sensor' option not working.
2. Fixed 'Backup/Restore' options not working on iOS.
3. Fixed 'Backup/Restore' options not backing up and restoring the custom dash.
4. Fixed restoring App Settings and Colors with duplicate names (eg. Settings (1).xml).
• Other
1. Internal updates and improvements.
• Documentation
1. The Getting Started document has been updated to version 9.0.1.
10.3.0 Updated:11/7/2024
• Adapter Connection
1. A new method (dialog box) is now used for connecting to the Adapter. This dialog box will show a Connect button on all pages if the App loses connection to the Adapter.
2. Faster Adapter disconnection when the Adapter data has been changed (Sleep, LED Brightness, etc).
3. Fixed Bluetooth Classic (BT2) Adapters not reconnecting after losing the connection.
• View Dash Page
1. Fixed gauges not showing Range Alerts.
2. The Dimmer button can now be configured (see the new App Settings 'Dim Change Level').
• Trip Page
1. The page will no longer automatically show the numeric keypad for Android devices when starting a trip.
• Settings Page
1. Added a 'Dim Change Level' option for setting the change level of the Dimmer button (eg. 50% will give you 2 dims, 25% 4 dims, etc).
2. Moved the 'Change the App' option to the System Settings page.
3. Moved the System Setting 'Dash Download Count' option to the Settings page.
4. Fixed the Backup / Restore option not restoring trips to their proper order.
• Other
1. Fixed App crashing when trying to initialize GPS.
2. Fixed iOS 18 showing a gray oval at the top of the pages.
3. An Incompatible Adapter alert will show the Adapter version.
4. System errors will now navigate back to the Home page instead of ending the App.
5. Another 2025 alert will be shown if you have a BLE Adapter that does not have the 4.1 hardware upgrade, of if you have a Classic (2.1) Adapter with firmware less than 3.23.
6. Internal updates and improvements.
• Documentation
1. The Getting Started document has been updated to version 8.1.0.
10.3.1 Updates: 11/12/2024
• Adapter Connection
1. Fixed App crashing when disconnecting during a connection attempt.
• Settings Page
1. Fixed 'Dealer Search Order' crashing the App.
• Other
1. Devices without GPS (Amazon Fire, Chromebooks) can no longer retrieve location address.
Still no event log.
You can email BlueFire support with photos, etc. - support@bluefire-llc.com