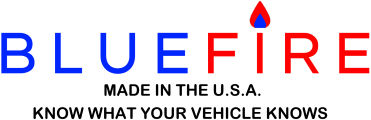FAQ
Frequently Asked Questions
.
About the Adapter
What is it and what does it do?
The BlueFire Data Adapter is an electronic device that connects to your vehicle's on-board computers (ECMs) and transmits information wirelessly to the BlueFire App (Motorhomes or Trucks) or the BlueFire API. The Adapter is constructed of industrial grade materials, will withstand abuse, and is weather resistant. It currently communicates with the following ECMs but has the capability to support others:
- Engine
- Cab (Body)
- Instrument Panel
- ABS Brakes
- Transmission
- Others
Is it a Truck ELD (Electronic Logging Device)?
No it is not.
What types of vehicles does it work with?
The Adapter plugs into a heavy duty vehicle's 6-pin or 9-pin diagnostic port usually located under the dash on the driver side. We also support the automotive OBD-II diagnostic port. The OBD-II diagnostic port is used by automotive engine manufacturers (Ford, GM, Mercedes, etc) and requires a special OBD-II to 9-pin converter cable. Our Store has a link to these cables. A picture of these diagnostic ports is shown below:

As a general rule of thumb for 6-pin and 9-pin vehicles:
- Vehicles built from 1995-2001 generally have a gray 6-pin diagnostic port.
- Vehicles manufactured from 2002-2006 may have either a black 9-pin or a gray 6-pin diagnostic port.
- Most Vehicles manufactured from 2007-2016 will have a black 9-pin diagnostic port.
- Vehicles manufactured in 2017 or later will have a green 9-pin diagnostic port.
- Please verify what kind of port you have! We have seen a lot of variations out there.
- If you can't find the diagnostic port, look around the steering column and seat. It may also be behind the firewall panel where the electrical wiring is.
For OBD-II vehicles, the Adapter has been tested on 2015 and newer vehicles. Older vehicles may or may not work.
My vehicle has a 24 volt system. Will the adapter work?
No it will not and must not be plugged in to a 24v diagnostic port. The Adapter is designed for 12 volt systems and in most vehicles, the diagnostic connector is 12 volts even if the vehicle is 24 volts. If you are unsure, contact BlueFire support as plugging the adapter into a 24 volt system could damage it.
How do I plug it in?
The Adapter has a locking ring connector intended to keep the Adapter in place during operation of the vehicle. It is designed to be plugged in and stay plugged in. To plug in the Adapter, align it with the diagnostic port and rotate the adapter slowly until it drops into place. It won't drop very far. Then rotate the locking ring while pushing on the Adapter. When the locking ring finds an opening, the Adapter will slide all the way into the port. Push on the Adapter and twist the locking ring so that it locks in place.
Note, some Adapters may have trouble twisting and locking the ring. If this is the case with your Adapter, you will need to cut away the lower half of the three nipples located on the inside of the ring. See the Getting Started document for pictures of the nipple locations.
For those who want to use the Adapter on multiple vehicles (eg. maintenance personnel) and find the locking ring a nuisance, modifications can be made to the plug by cutting the ring off or filing down the three nipples inside the ring. Note however that this will void the warranty.
I see that the Adapter has multiple colored LEDs. What do the colors mean?
The Adapter has three colors, Red, Green and Blue. In general, Red is for the Adapter, Green is for the vehicle connection, and Blue is for the Bluetooth connection. The LEDs can either be solid on or they can blink. The red LED can also pulsate. Below is a description of their meanings:
- Solid Red - The Adapter is updating its memory. DO NOT unplug the adapter otherwise undesirable results may occur.
- Blinking Red - The Adapter is waiting for a factory reset disconnect (see Factory Reset below).
- Blinking Red, Green, and Blue - The Adapter has been reset by the BlueFire App and needs to be powered cycle (unpluged and plugged back in).
- Blinking Blue - The Adapter is ready and waiting for you to connect the BlueFire App.
- Blinking Green - The Adapter is ready and connected to the BlueFire App but is waiting for you to turn the key on.
- Solid Blue - The Adapter is connected to the BlueFire App and communicating with the on-board computers.
Important Note - Periodically while using the BlueFire App, the Adapter will need to update its memory, in which case you will see it go Solid Red. DO NOT unplug the Adapter when it is Solid Red, otherwise you risk bricking the Adapter.
How do I do a Factory Reset?
You can reset the Adapter back to the settings it had when you first received it (Factory Reset). Here's how:
- Plug the Adapter in.
- Wait for it to start Blinking Red. This will occur one minute after plugging it in.
- Unplug the Adapter while it's Blinking Red.
- Plug the Adapter back in. It will start Blinking Red right away.
- Unplug the Adapter again while it's Blinking Red.
- When you plug the Adapter in for the third time, it will perform a Factory Reset. The Adapter will go solid Red and then start Blinking Blue.
You can also reset the Adapter from the BlueFire App. After connecting to the Adapter, go to the Settings page, scroll down to the bottom, and tap 'Reset Adapter'. The App will disconnect from the Adapter and the Adapter will perform a factory reset. This will take approximately 30 seconds. After the Adapter resets, the LEDs will be blinking red, green and blue. You must then unplug and re-plug in the Adapter to complete the reset.
Does the Adapter consume much power?
The Adapter consumes 75 mA of power during idle operation. There is a Sleep Mode that you can set using the BlueFire App that will reduce the current draw to 55 mA. When this option is selected, the Adapter will turn off the LEDs and go to sleep two minutes after the ignition is turned off and the BlueFire App has disconnected. The Adapter will wake up when the BlueFire App reconnects to it.
How does the Adapter communicate with the BlueFire App?
The Adapter uses Bluetooth to communicate with the BlueFire App. There are two different Bluetooth modules used in our Adapters - Bluetooth Classic and Bluetooth Low Energy (BLE). The Bluetooth Classic module is rectangular and the BLE module is square. You can see these modules through the translucent cap on the Adapter. The Bluetooth Classic module is used in the Android/Windows Adapters and the BLE module is used in the Apple/Android/Windows Adapters. See the Getting Started document for pictures of the different modules.
For Bluetooth Classic Adapters, your phone needs to be paired with the Adapter before the BlueFire App can connect to the it. This can be done ahead of time by you or the BlueFire App can pair it for you. The Bluetooth device name is BlueFire.
For BLE Adapters, pairing is not required. Note that you will not see the Adapter in the Bluetooth list of devices until after the BlueFire App connects to the Adapter in which case you will then see the Bluetooth device name of BlueFire LE.
My diagnostic port is in the engine compartment. Will the Adapter signal reach the App on my dash?
No. Bluetooth's theoretical range is 10 meters (30 feet) and it is mostly line of sight and metal blocks it. Plus the engine compartment is a harsh environment for the Adapter. Look very carefully under the dash for another connector. It could even be hidden behind the firewall. If you absolutely do not have a connector near the dash then your only option is to run an extension cable from the engine compartment into your cab but you probably will need to be within 5 feet of your mobile device. You can find extension cables on Amazon (see the link under Shop/Connectors and Cables) or make one yourself (special tools required).
When I plug the Adapter in, the LEDs are quite bright and distracting. Can I reduce the brightness or turn them off?
You can reduce the brightness of the LEDs but you cannot turn them off. To reduce the brightness, start the BlueFire App, go to Settings, and change the Led Brightness setting (not the App Brightness). Doing this is a good example of watching the Adapter update its memory. It will change the brightness, go Solid Red for a short time, then back to its previous state.
There is also a Sleep Mode in Settings that you can set that will turn off the LEDs two minutes after the ignition is turned off and the BlueFire App has disconnected. The LEDs will come back on when the BlueFire App reconnects to it.
I just got a message when I started the BlueFire App saying a new firmware version is available or that my Adapter is not compatible with this version of the App. How do I update my Adapter's firmware?
You can update your Adapter's firmware from this page in our Store.
About the BlueFire App
What is the BlueFire App and what does it do?
The BlueFire App is a mobile device App that wirelessly connects to the BlueFire Data Adapter and displays information from the on-board computers (ECMs) for various functions.
A summary of the features the BlueFire App has is given below:
- Custom Dash - Allows you to create a custom dashboard and display a variety of gauges and text data.
- Trip Recording - Allows you to record trip information and compare it to previous trips.
- Fuel Economy - Shows information to help you get more value from your driving.
- Data Logging - Allows you to log selected data at a set interval to a .csv formatted file.
- Vehicle Repair - Shows a multitude of information that can help determine the cause of a problem and then help you repair your vehicle.
- Fault Diagnostics - Shows any and all faults (active and in-active) along with information to help repair them. Allows you to reset the faults after your have repaired them.
What mobile devices are supported and which ones do you recommend?
The BlueFire App is supported on Apple, Android, and Amazon devices. It is available on Windows but only by side-loading it and that is not guaranteed to work.
As mobile devices are constantly changing see the Getting Started document's Mobile Device Requirements section at this link for more information.
Where do I get the BlueFire App?
The BlueFire App is available on all the device manufacturer's App stores. The Apps tab (next to the FAQ tab) will take you to where you can download and install the BlueFire Apps.
Along with the links to the App Stores, there is also a link to our Getting Started document. It is highly recommended to download this document and go through it completely.
I understand the Adapter uses Bluetooth to communicate with the BlueFire App. Do I need to pair my mobile device to the Adapter?
If you have a Bluetooth Low Energy (BLE) Adapter, then no you do not need to pair the BlueFire App with the Adapter. Note that you will not see the Adapter in the device's Bluetooth list until after you connect the BlueFire App, then you will see 'BlueFire LE' in the Bluetooth list.
If you have a Bluetooth Classic Adapter, then yes you do have to pair it. You can either pair your mobile device to the Adapter yourself or let the BlueFire App pair it for you. However, it is recommended that you manually do the pairing. On some devices, the BlueFire App and Bluetooth pairing don't get along very well. If you have difficulty pairing an older Android phone follow these steps:
- Plug in the Adapter.
- Turn Bluetooth on.
- Go to your phone's Bluetooth Settings.
- Search for new Devices.
- Select BlueFire.
- Wait for pairing to finish.
You're now ready to start the BlueFire App and connect to the Adapter. Note that the BlueFire App remembers what state Bluetooth is in (on or off) when it starts and then returns Bluetooth to that state when the BlueFire App ends.
What happens when I start the BlueFire App?
By default when you start the BlueFire App the Home page is displayed and the App starts up in Demo mode. Demo mode shows 'Default' data that is not real but will give you a good feeling of how the App will show actual data from your vehicle. If you're going to create a custom dash, doing so in Demo mode is recommended. Note however that you may not actually see all the 'Default' data when you connect the Adapter due to the limitations of your vehicle's ECMs. The best way to see what data is actually available from your ECMs is to connect the Adapter and look at the Drive and Repair pages.
You can change the startup behavior through various options. See the Settings page for changing these options.
What happens when I connect the BlueFire App to the Adapter?
When you connect the BlueFire App to the Adapter the BlueFire Logo is replaced with a busy icon (circle or bar) and below that the connecting status. The connection will go through the following states:
- Initializing - most likely you will not see this. It's pretty quick.
- Connecting - the BlueFire App is attempting to connect to the Adapter.
- Discovering (Bluetooth Classic Adapters only) - the BlueFire App is performing a Bluetooth Discovery. If you have not manually paired with the Adapter, the BlueFire App will attempt to initiate pairing. Depending on your phone and the version of Android you have, this may or may not work. So it is recommended to manually pair with the Adapter before starting the BlueFire App.
- Disconnecting - the BlueFire App failed to connect so is disconnecting in order to try again.
- Authenticating - the BlueFire App has connected and is authenticating with the Adapter to ensure a proper secure connection.
- Retireving Data - The BlueFire App is retrieving initial settings from the Adapter.
- Connected - the BlueFire App has completed the connection process and is ready to start retrieving data.
- Not Connected - the BlueFire App was not able to connect to the Adapter for some reason. You can try again, power cycle the adapter, and/or reboot your mobile device.
If you get connected the Adapter will be either blinking green or solid blue depending on whether you have the ignition on or off.
The BlueFire App does not connect or stay connected to the Adapter. What can I do about this?
There are a number of reasons why the App will not connect or stay connected to the Adapter. The first thing you should do is check the BlueFire App Settings for the correct Bluetooth option. If this is correct then see the Getting Started document's Troubleshooting section. If all else fails, contact BlueFire Support.
I occasionally get a check engine light on my dash when the Adapter is connected. Why is this happening?
Most likely your ECMs are not compatible with the Adapter. This is mostly common with older vehicles as the SAE (Society for Automotive Engineering) J1708 specifications was new and not all ECMs followed the specification. See the Getting Started document, J1708 Adapter section for more information on this and the App settings that you can try to alleviate the problem.
What data can I expect to see on the BlueFire App?
The BlueFire Adapter only receives data that your vehicle ECMs are transmitting. This can vary significantly between vehicles. The year, make, model, the ECM programming engineer, all can play a part on what data is transmitted and whether the data adheres to the SAE (Society of Automotive Engineers) specification. For the most part, the newer the vehicle the more data that will be available. The electronics design can also play a part. The 6-pin Adapters use an older SAE design for retrieving data which is not as reliable as the newer 9-pin Adapters.
The best way to determine what data is available is to connect the Adapter and look at the Drive and Repair pages. If the data shows NA then the data is not being transmitted by the ECMs. The 9-pin Adapters can connect to both the J1939 (newer) data bus and the J1708 (older) data bus. The 6-pin Adapters only connect to the older J1708 data bus. So if you have a 9-pin Adapter, you'll want to see what data is available from both data buses. The way to do this is to do the following:
- Select J1939 from Settings/Connect to a J1939 Data Bus.
- Exit and restart the App.
- Connect the Adapter.
- Start your engine.
- View the Drive and Repair pages. Might want to take a screen shot of them.
- De-select J1939 and select J1708 from Settings/Connect to a J1708 Data Bus.
- Exit and restart the App (this will clear out all J1939 data).
- Connect the Adapter.
- View the Drive and Repair pages again.
- Compare the data from J1939 and J1708.
- If there is data you need from both, select them both, otherwise only select the one you need.
Now if you have an automotive vehicle with an OBD-II port, the data that is available is very limited. This is due to the reason the OBD-II port was created in the first place. External public access to automotive diagnostics was created from a Federal requirement to monitor emissions and related data. Therefore the automotive companies only transmit the required information that the Feds want. And that is all we get too. The data that you may see from the BlueFire App with an OBD-II port is as follows:
| RPM | Oil Temp | Fuel Level | Engine Load | Engine Hours | Battery Voltage |
| Speed | Intake Temp | Fuel Rate | Engine Torque | Throttle Position | Faults |
| Odometer | Coolant Temp | Boost Pressure | Driver Torque | Accelerator Pedal |
I get connected to the Adapter but I don't see any data in the BlueFire App. Why is this?
There are two main reasons for not seeing any data in the BlueFire App.
First is that the ignition key is not on. The ECMs are powered by the ignition and when it is off the ECMs are also powered off and there is no data on the data bus. The Adapter will be blinking green when the ignition is off. Turn the ignition on and the Adapter should change to solid blue indicating that it is receiving data from the ECMs.
The second is you don't have the correct data bus setting. Go to the Settings page and ensure that the Connect to the J1939 Data Bus and/or Connect to the J1708 Data Bus settings are checked for the appropriate Adapter you have. Note, that the default setting is Connect to the J1939 Data Bus checked and Connect to the J1708 Data Bus unchecked. So if you have a 6-pin Adapter or a J1708 vehicle with a 9-pin Adapter there will be no data until you change these settings.
How do I navigate around the BlueFire App? Do you support swiping?
At this time we do not support swiping. This is a feature request we are looking at.
After starting the BlueFire App you navigate to a page by taping an icon on the Home page. From there you can go back with the standard Back button (or Back arrow in the upper left corner).
When you are in a page and want to go to another page, the Navigation Bar at the bottom of the page provides a quick way to get there without having to go back to the Home page. The Navigation Bar is scrollable so you can get to any of the pages.
To exit the BlueFire App, you must use the Exit button from the Home page. If you're deep into navigating pages, it is faster to tap the Home page icon in the Navigation Bar, then exit the BlueFire App with the Exit button.
My screen on my phone is small and all the Home page icons are not displayed. What can I do to see them all?
When you have a smaller Android phone, all the icons may not be directly visible so you have to scroll down to see them. You can see more icons by removing the BlueFire App Logo from the Home page thus giving you more room for the icons. To remove the Logo follow this procedure:
- Go to Settings.
- Check the 'Do Not Show Logo' option.
- Return to Home page.
My screen on my phone is also small and the data on the pages wraps so it's hard to read. What can I do to see fix this?
There are two ways to adjust the font size so you can see more data and stop the wrapping of the text:
- Go to Settings.
- Scroll down to the Font Size and select the next smaller font.
- Restart the App.
- If this font is too small, change the Font Size back to what you had before.
- Go to Adjust Font Size and enter a small negative number (start with -2).
- Restart the App.
- You can play with this until you find the right font for your device.
- Alternatively you can start with a smaller Font Size and Adjust the size upwards.
I'm concerned that others can connect to my adapter and see my data. What kind of security do you provide?
There are multiple levels of security. The most common is a User Name and Password.
The User Name is a 20 character name and the Password is a 12 character password. Both are case sensitive. If someone attempts to connect to your Adapter and doesn't have the correct User Name or Password in their BlueFire App, the App will reject the connection.
A factory reset will reset the User Name and Password.
To set the User Name and Password follow these steps:
- Go to Settings.
- Tap on Security.
- Change your User Name and/or Password.
- Press Done.
- Return to Home page.
- You will see the Adapter go Red while the User Name and Password are updated.
For other security options, see the Getting Started document.
I see I can have a custom dash. How do I create one?
The Custom Dash feature is very powerful and allows you to create a custom dash to your liking. To get started creating your own custom dash, see the Getting Started document. You can also head over to the IRV2 forums to see what others have created. A good thread to take a look at is here. To see others, just do an IRV2 forum search for BlueFire.
I want to run the BlueFire App during my trip. How reliable is the Bluetooth connection?
For the most part Bluetooth is very reliable if you have good signal strength and the signal is not being blocked. Also depending on what other Apps you are running on your mobile device, the operating system (Apple, Android, Windows) may shutdown the Bluetooth connection. We have also experienced some vehicles that drop power to the Adapter randomly. In that case the Bluetooth connection is lost. To cater for this loss of connection, the BlueFire App will automatically attempt to reconnect the Adapter and continue with whatever was occurring prior to the lost connection (custom dash, logging, etc.). A message will be displayed and the default ringtone will chime when the BlueFire App is reconnecting. The Getting Started document has a section on keeping the App connected, well worth the read if you're having connection issues.
What kind of faults does the BlueFire App show?
The BlueFire App will show any active fault that the on-board computers (ECMs) broadcast on the vehicle network. By law all emission related faults must be broadcasted and for the most part the ECMs broadcast most if not all of their faults. There are cases like in automobiles where the ECMs have proprietary faults that only their expensive diagnostic computers can read. The BlueFire App adheres to the SAE J1939 and J1708 standards for displaying fault codes and descriptions. Some manufactures change the descriptions in their own software but they should still relate to the SAE standard.
The BlueFire App will also display all in-active faults that the ECMs broadcast. Unfortunately, some manufactures have chosen not to broadcast these in-active faults so in those cases the BlueFire App cannot display them.
Along with the fault information, the BlueFire App will display information that was stored exactly at the time of the fault. This information is called a Freeze Frame and can help diagnose the cause of the fault. Again, this is ECM dependent and may or may not be available.
Can I reset faults?
Yes, but resetting active faults is not as straightforward as you may think. Many faults require a complex process to reset. The BlueFire App can send the appropriate reset command to the ECM but you still have to follow the correct procedure to completely reset the fault. That procedure would normally be documented in the manufacturer's repair manual.
You also have the capability of clearing in-active faults. The BlueFire App will send the appropriate command to the ECM but in many cases the ECM will ignore this command. This is because the manufacturer needs this information for warranty and other reasons and has blocked it and only is only allowed in their software.
I use the BlueFire App in my shop and never take it on the road. Can I have it go directly to the faults page when a fault occurs?
Yes, just go to Settings and check the 'Show Faults on Startup' option. And while you're there you might also want to check the 'Fault Notices' option to get rid of the popup manufacturer fault notices.
I have a 6 pin and a 9 pin adapter. Can I use them both?
Yes, but only one at a time. You can pair them both ahead of time and then plug in the one you want to use and start the BlueFire App. Make sure you have the 'Connect to Last Adapter' unchecked in Settings. If you have them both plugged into different vehicles, the BlueFire App will connect to the Adapter that is closest to the mobile device.
Do you support Truck Electronic Data Logging?
No, we do not.
How do I know if I have the latest version of the firmware and software?
After you connect to the Adapter, go to the About page. If you are not current with the firmware and/or software, your version will be highlighted in red along with an update message. If you are connected to the Internet, a message will be displayed when you start the BlueFire App indicating an updated version is available.
I just got this message when I started the BlueFire App saying there is a new version of the BlueFire App available. How do I download the new version?
The BlueFire App is a standard mobile App and will either automatically download and install (if you have this set in your mobile device) or you will need to manually install it from the App store.
Do you offer phone support?
No, sorry, we do not. Please email sales questions to sales@bluefire-llc.com and support questions to support@bluefire-llc.com.
About your Privacy
What sort of information do you collect from me?
We are very concerned about customer's privacy and only collect information we need to trouble shoot problems that you are having with the Adapter or the BlueFire App. We do not share any information and keep it strictly secured and confidential. You can view our privacy policy here.